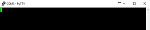Part 3: Windows Computer Setup
1. Get your Kindle's password
Python can magically turn your serial number into your kindle's password. We will need the password to do tricky things with it.
Open a command prompt
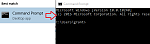
Run "Python" and execute these commands:
import hashlib
print("fiona%s"%hashlib.md5("<your kindle serial number with no spaces and all capital letters>\n".encode('utf-8')).hexdigest()[13:16])

What pops out is your root password! "fiona
xxx"
Hint: If you cannot run python it means you did not install it properly
2. Set up your COM port
Now we need configure your computer to talk to the USB converter board.
Plug board into your computer.
Open "Device Manager" and find the "USB Serial Port (COM3)" item which is now available
Hint: If this device isn't showing in windows, it means you didn't install the drivers correctly!
Right-click the item and edit its properties
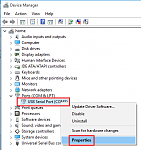
Click "Port Settings" and set everything like below:
 3. Set up PuTTy
3. Set up PuTTy
Putty is the program that will talk to your kindle. Open the program, create, and save a new connection with these settings:
- Connection Type = "Serial"
- Serial line = "COM3"
or whatever COM # this shows up as in device manager
- Speed = "115200"
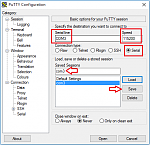
Navigate to "Connection" -> "Serial" and set up the options to match what you set up in device manager
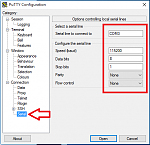
Save the session again (sometimes putty forgets stuff...) and then open the session:

A new blank, black window will appear.
This is the window which lets us talk to the kindle.