We have tried very hard to make Calibre Companion able to automatically connect to calibre in many different network setups and situations. Unfortunately there are as many different network setups as there are networks and operating systems, and some combinations are unusual or complicated enough to defeat auto-connection.
First, try setting up automatic connection. To do this, first ensure that you have started the wireless device driver in calibre. Click on Connect/Share, then “Start wireless device connection”.
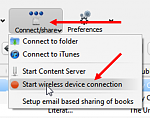
Now attempt to connect CC to calibre. In CC, tap Connect, then As Wireless Device. Normally this is all you will need to do.
In some situations where the networking setup is unusual or complex, Calibre Companion will fail to connect. If this is your situation, continue with the steps below to troubleshoot the problem.
- Check that your firewall is allowing calibre to send and receive messages. For example, in Windows 7, go to the control panel, select Windows Firewall, and click "Allow a program or feature through Windows Firewall". Scroll down the list until you see "The main calibre program". Ensure that it has a check mark on the left side and (at least) in the "Home/Work (Private) column.
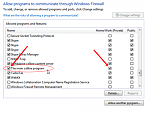
Some firewalls don't support application-based permissions, in which case you will need to use a fixed port (see below) and open that port in your firewall.
As there are many firewalls, most of which we do not have, we are unable to give more instructions for opening a port in the firewall. However, if you have McAfee, user feedback indicates that two settings must be checked: which programs are allowed to access the internet and whether the "home network" is trusted. Calibre should have "Full" access to the internet and the home network should be marked as fully trusted. If you look at the network map in McAfee, you should see your device and it should be trusted.
- Check that your antivirus/antimalware package is not blocking connections. This is not a problem if you are running Microsoft Security Essentials. We have heard that MalwareBytes and "ESET Smart Security" can block connections between CC and calibre. In general, if you are running a network "Security Suite" then be sure that it allows traffic to and from calibre. One way to do that might be to "exclude" calibre from checks. It is also possible that you will need to use a fixed port (see below).
- Check if the computer running calibre is also using a Virtual Private Network (VPN). If you don't know what a VPN is then you probably aren't using one.
 Using a VPN can make it impossible for Calibre Connection to connect to calibre. If you are in this situation then the only solution is to turn off the VPN.
Using a VPN can make it impossible for Calibre Connection to connect to calibre. If you are in this situation then the only solution is to turn off the VPN.
- If the computer running calibre is running Windows, verify that the "Network Location" you are connected to is not "Public", but is instead "Home" or (on Windows 7) "Work". If the network location is Public then your device will not be able to connect to calibre. The tutorial Simple Questions: What are Network Locations in Windows 7 & Windows 8? might help verify and, if necessary, change the setting.
- If the computer running calibre is using WiFi, check that it is using the same network "band" that the Android devices are using. Many home routers come with 2 WiFi bands: 2.4 GHz and 5 GHz. Devices using one band often cannot talk to devices using the other band. Either ensure that all the devices including the computer running calibre are using the same band, or ensure that your router permits devices on one band to talk to devices on the other.
- Check if your WiFi router is using "Guest Mode" or "Wireless Isolation". Wireless isolation and guest mode are two different techniques for securing a wireless network. Although the details are different, they both prevent wireless devices from connecting to computers connected by a wire, and in many cases prevent wireless devices from connecting to another wireless device. How these are set up varies a lot from router to router. For more information about these two modes, see this FAQ answer.
- If you still cannot connect and if you are running Windows, you can determine if something on the machine running calibre is blocking connections by starting windows in "Safe mode with networking". How you start windows like this depends on the version of windows you are running. Use these instructions if you are running windows 8 or 8.1. Use these instructions if you are running Vista or Windows 7. Once your computer is running in safe mode with networking, start calibre and attempt to connect CC. If it connects then some software on your computer is blocking connections, almost certainly a firewall, anti-virus, or "network security suite". NB: sometimes safe mode with networking does not work if your computer is connected using WiFi. You can check this by trying to go to some internet site using whatever web browser you normally use.
- If after making the above checks Calibre Companion still cannot connect to calibre then the next step is to use a fixed port and enter calibre’s IP address and port into Calibre Companion. See the instructions below.
Using a fixed IP address and port
If Calibre Companion does not connect automatically and you went through the steps described above, then you probably need to tell CC to connect using a fixed IP address and port. An IP address is a group of 4 numbers separated by periods, for example 192.168.0.44 , and a port is a single number, for example 9090.
First, follow these steps to try using a fixed port:
- In calibre, go to wireless connection menu shown above. If it says "Stop wireless device connection", click it and answer the question about auto-connection (however as you wish), then click the menu "Start wireless device connection" again. You will see the following dialog box.
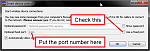
Check the box "Use a fixed network port". Change the default port number (9090) if you wish. You must not enter the same port used by calibre's content server. Press OK. Calibre will complain if there is a problem with the port, for example if it is being used by another application on your computer.
- Be sure that any firewall you are running on the computer running calibre allows incoming connections to the chosen port.
Before going on to the next steps, try to connect Calibre Companion to calibre. In many situations, simply setting a fixed port in calibre and opening that port on your the firewall will be enough to permit Calibre Companion to connect.
If connection still does not work, then you need to enter calibre's IP address into Calibre Companion. Follow the steps below to do this.
- Click again on calibre's connect/share menu. Assuming that the wireless driver is running (a green dot is shown next to the menu line), you will see calibre’s IP address and port on the menu line. If you do not see the port then something went wrong when you checked the "Used fixed port" box as described above and you should follow those instructions again. If all went well, you should see something similar to the following:
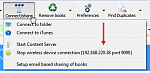
Make a note the displayed IP address and port.Important note: If you see more than one IP address, read the answer to "My computer has more than one IP address. Which one do I use?" below.
- Enter calibre's IP address into Calibre Companion on your device. To do this, click CC's “Settings” menu item.
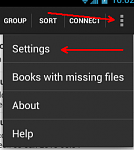
then click the wireless device connection line
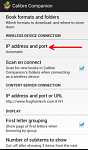
You will see the following dialog.
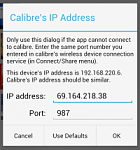
Enter the IP address and port that you saw in the step above. You must enter the IP address exactly as it was shown in calibre, without any spaces or extra periods.
As an aide, Calibre Companion's dialog shows you the IP address of your device. The IP address for Calibre you noted should be very similar to the one CC shows. For example, if your device's IP address begins with 192.168.203 then calibre's IP address should also begin with 192.168.203.
You must always enter both an IP address and a port number. You must not enter the port used by calibre's content server or any other web server.
If after all of this Calibre Companion still cannot connect, ask for help by emailing us. Calibre Companion's help menu has a button that will create an email message. In your email, please give us all the IP addresses that calibre displays, and the IP address of your device you found as described above. Also give us the port number that you set up.
Connections worked, but have stopped working
It is possible that connections can work for a time then stop working. The most common reason is that the computer running calibre changed its IP address. The can happen if that computer has not connected to the home network for some time (e.g., a laptop that was traveling), or if there was a general power failure and the home network controller box ("router") was restarted. If Calibre Companion has been successfully connecting but suddenly stops, then verify that the IP address entered in Calibre Companion still matches the one displayed by calibre. If it does not, then change the address in CC to match the new IP address shown in calibre.
Technical note 1: You can avoid having calibre's IP address change by setting up a "static lease" for that computer in your home network router. How to do this, or even if it can be done, depends on your router. The setup is usually in the DHCP setup section. Check the manual for your router to see how to set up static leases. Note that your router may call these something else, such as fixed IP addresses or static IP addresses.
Technical note 2: Calibre Companion will accept domain names in lieu of IP addresses. This can be useful if you are on a routed network or if calibre is on a machine that doesn't have a fixed IP address and you have access to a dynamic DNS server.