Alternatively, I've also come up with small scripts to automate the process somewhat, with a few caveats:
- They rely on decently recent features, on every platform (i.e., Windows 10, a not terribly outdated macOS version, and a decently recent Linux distribution).
- They'll only behave properly with a *single* Kobo plugged to the computer. Running 'em with *no* Kobo plugged in is safe, running 'em with multiple Kobos may lead to unexpected behavior: it may be handled sanely, but it might not.
- On macOS, this doesn't protect you from some of its stupid "Quality of Life" features. Of particular interest here, Safari and its tendency to do stupid things with ZIP archives. If you don't want to change your Safari settings, you'll have to fish out the original ZIP archive from your Trash.
- Most browsers will treat the Windows script as a text file, so you'll have to Right Click > Save Link As (or Download Linked File in Safari) on the link to download it.
- Every OS allows you to eject an USB device safely, without having to unplug it. Always do that. Only unplug it as a last resort.
- Don't download the packages onto the device itself, that's unnecessary, and may actually complicate matters on Linux & macOS.
With that out of the way, here's what this is supposed to automate: figuring out where the Kobo is mounted, asking you to confirm what you want to install, and properly unpacking the right archive. This will also automatically prevent Nickel from scanning *nix hidden folders on FW 4.17+.
NOTE: Pertaining to that particular bit of trickery, I would *strongly* recommend that you do all this right after a clean, full reboot of your device; and to connect the device *straight from the Home screen*, without touching any documents first!
Note that, in addition to the packages in the first post, the scripts also handle
KFMon's standalone install package, to quickly restore functionality after a FW update, for instance

.
Onwards!
Windows:- Check the previous message, and download the ZIP package that you're interested in.
- Download the Windows install script, in the same folder.
- On recent Windows versions (i.e., when running PowerShell >= 7), you'll have to "unblock" the script to allow it to run. (Right Click > Tick Unblock in the bottom-right corner).
That should look like this (before ticking the box):
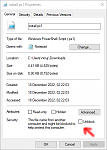
- Run the install.ps1 script with PowerShell (Right Click > Run with PowerShell).
That should look like this:
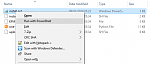
- Follow the on-screen instructions.
- Safely eject your Kobo, watch it process & reboot
 .
.
macOS:- Check the previous message, and download the ZIP package that you're interested in, remembering the macOS/Safari quirks I mentioned above.
- Download the macOS install script archive, and unzip it in the same folder.
- Run the install.command script (Right Click > Open > Then click Open in the GateKeeper popup).
That should look like this:
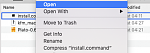
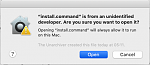
- Follow the on-screen instructions. Close the window when it's done.
- Safely eject your Kobo, watch it process & reboot
 .
.
Linux:- Check the previous message, and download the ZIP package that you're interested in.
- Download the Linux install script archive, and unzip it in the same folder.
- Run the install.sh script with your favorite terminal emulator.
Here's how it looks like on KDE:
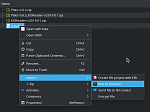
- Follow the on-screen instructions. Close the window when it's done.
- Safely eject your Kobo, watch it process & reboot
 .
.
And that's it! For reference, here's how the script's output could look like:
