Unlike most devices that calibre supports by cable, you control in the Calibre Companion which formats are to be sent along with their priority on the device. This helps if you have multiple devices for which you want to use a different list or different priority.
To set up the extensions, click the menu button on your device (usually three dots), choose "Settings".
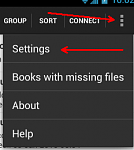
Now choose Book formats and folders
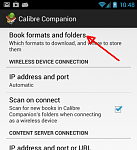
Next, scroll through the long list of extensions and check the ones you want calibre to be able to send to your device. Don’t try to order them at this point, it is easier to do in a second pass.
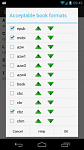
After you have "checked" all the extensions you want to use, it is time to set their priority. This is easiest to do if you close and reopen the dialog, because all the checked extensions will be at the top. So press OK, then reopen the dialog. Now use the arrows to move the selected extensions up and down. The higher an extension, the higher its priority.
You can use this dialog to change the folders where extensions are stored. See the following image of the extensions dialog.
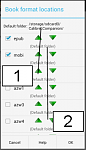
To change the default folder (the one used if no specific folder is chosen for an extension), open the extensions dialog and click where the "1" points. To change the folder for a specific extension, click below the arrows on that extensions line. Number "2" in the dialog image shows where you would click to change the folder for epubs. You will see a dialog that tells you where the files are currently stored. Click the "Change" button if you want to change it.
If, for example, you are changing the storage folder for mobi books to the folder used by Kindle for Android, scroll the list of folders until you see the "kindle" folder. Tap that folder to enter into it, then tap the "Use this folder" line at the top of the list.
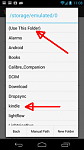
In the Kindle for Android case, after having changed the storage folder, selecting K4A as the reader will start K4A at its home screen. It will import the books you have sent to Calibre Companion so you can read them. Please see
this post for more information on integrating with Kindle for Android.
Using SD Cards:
Important: Starting in Android 4.4 (KitKat), because of a design choice by Google
it is difficult for CC to use removable SD cards. See
Using an SD card with Android 4.4 (Kitkat) for more information.
If you are using a version of Android less than 4.4 then you can change the folder that CC uses to an arbitrary folder visible on your SD card. To do this, click the "Change folder" button, enter the path that will contain the desired folder into the box, then tap the "Open" button. The screen will show the contents of that folder. You can navigate from there, creating folders as necessary and allowed by Android. For example, if you enter "/mnt" into the box then you will see all the folders inside /mnt. Probably one of the folders will be the SD card. Note: some devices do not allow writing to SD Cards. If your device is one of these, then CC cannot put books onto that card.