1)Usted debe estar ahora en el
Modo Diagnóstico
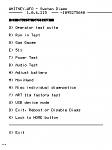
2)Conecte el dispositivo en modo USB y espere un poco: pronto verás una unidad Kindle en su PC. Copia
mmcblk0p1-kt-5.0.0.img en él, cambiar el nombre a
mmcblk0p1.img y retirar de forma segura la unidad USB. Vuelve a entrar en
Modo Diagnóstico
3)Seleccione la secuencia exacta de los elementos del menú: N) U) Z) X) esperar 20 segundos. Su PC debe ver a un dispositivo nuevo (otro!). Si no lo puede instalar, usar linux.inf como se describe antes e instalar el Kindle como un nuevo adaptador de red. Ahora debería ser visto como un dispositivo
Linux USB Ethernet/RNDIS Gadget
4)Desde el administrador de dispositivos, adaptadores de red, Linux USB Ethernet/RNDIS Gadget, propiedades, añade la direccion IP: 192.168.15.201 y la máscara de subred: 255.255.255.0
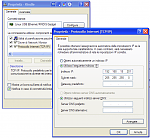
5)Ahora abre
Putty.exe y teclea:
192.168.15.244 como nombre de host (o dirección IP), con conexión al
puerto 22 y
SSH seleccionado. Haga clic en Abrir y presione SI en alerta de seguridad.
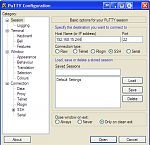
6)Ahora escriba “
root” al iniciar la sesión y “
mario” como contraseña

7)Vamos a copiar la partición principal y arreglar nuestro Kindle. Teclee:
dd if=/mnt/us/mmcblk0p1.img of=/dev/mmcblk0p1 bs=4K
No se preocupe si también PuTTY parece estar bloqueado, es simplemente funcional.
8)Si quieres ir doblemente seguro, también puede eliminar la partición / var / local (collections). Teclee:
dd if=/dev/zero of=/dev/mmcblk0p3 bs=4K count=1K
Nota: Si no desea poner a cero mmcblk0p3 (que borrará la configuración y las colecciónes), y se atasca la pantalla en “Your Kindle Needs Repair”, puede restablecer el contador de inicio con este comando:
echo 0 > /var/local/upstart/lab126_gui.restarts
9)Ahora el momento mágico: Ultimo paso
rm /mnt/us/ENABLE_DIAGS
idme -d --bootmode main
reboot
Nota: rm /mnt/us/ENABLE_DIAGS podría dar este error:
rm: can’t remove ‘/mnt/us/ENABLE_DIAGS’: No such file or directory
Esto sucede debido a que no tiene ningún archivo ENABLE_DIAGS en / mnt / us. Si es así, no te molestes y salta al siguiente comando:
(idme -d --bootmode main)